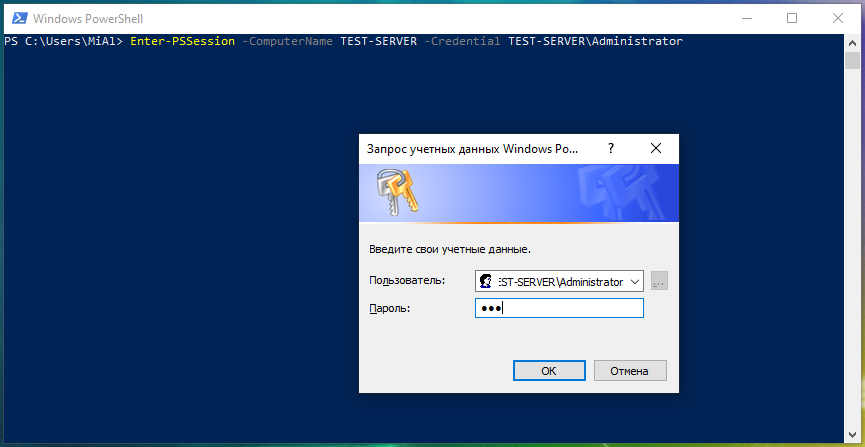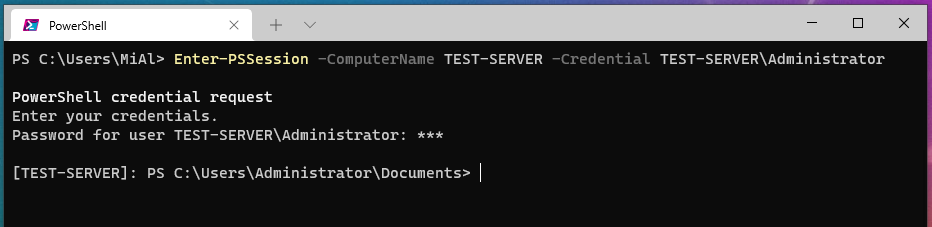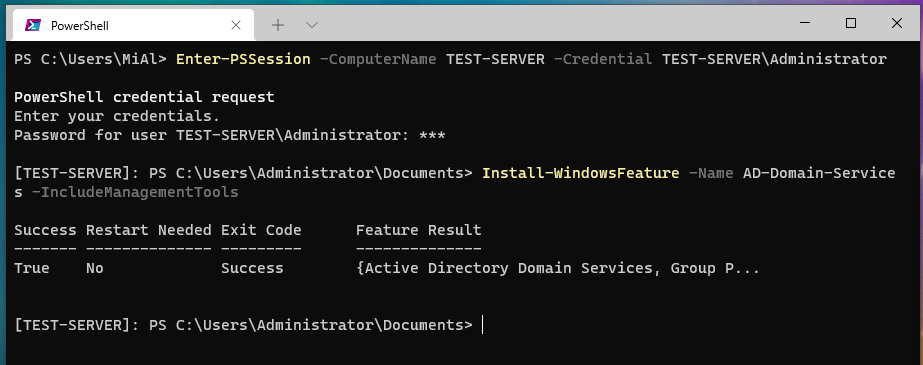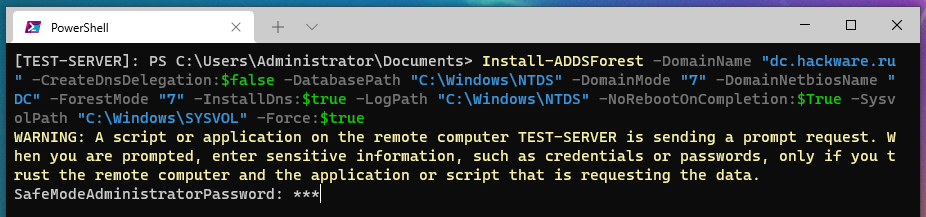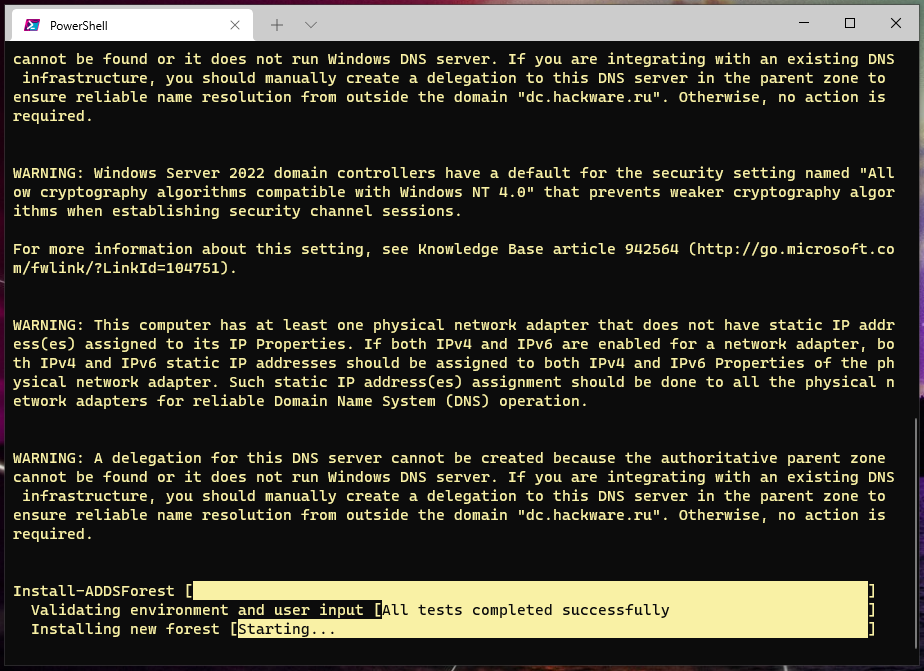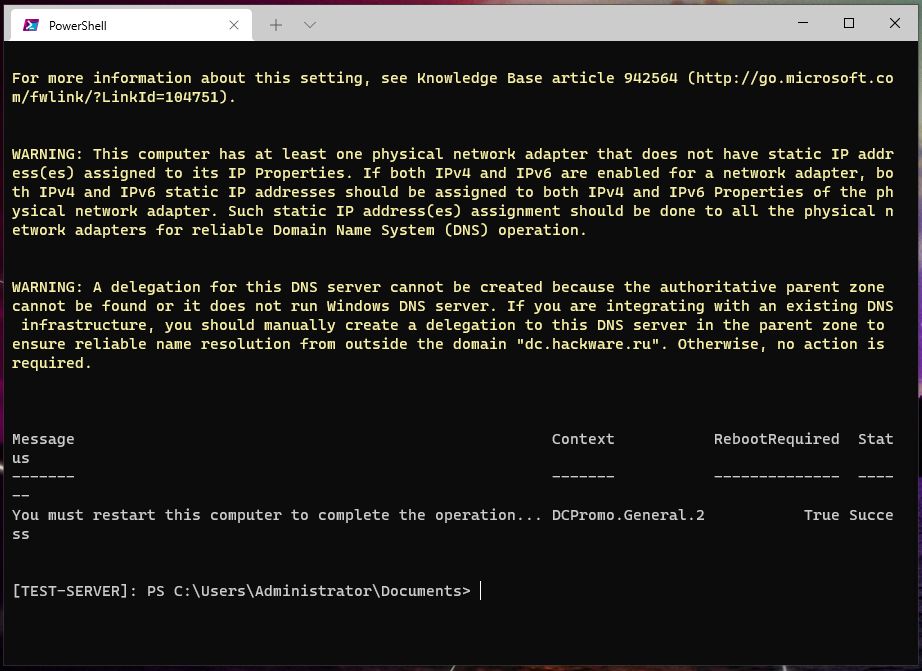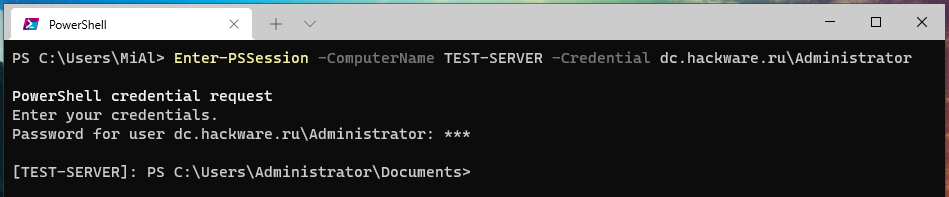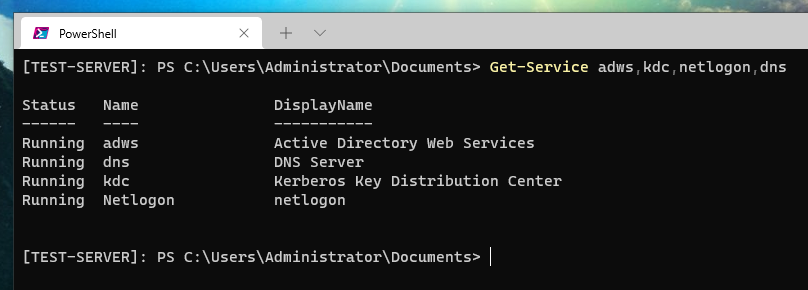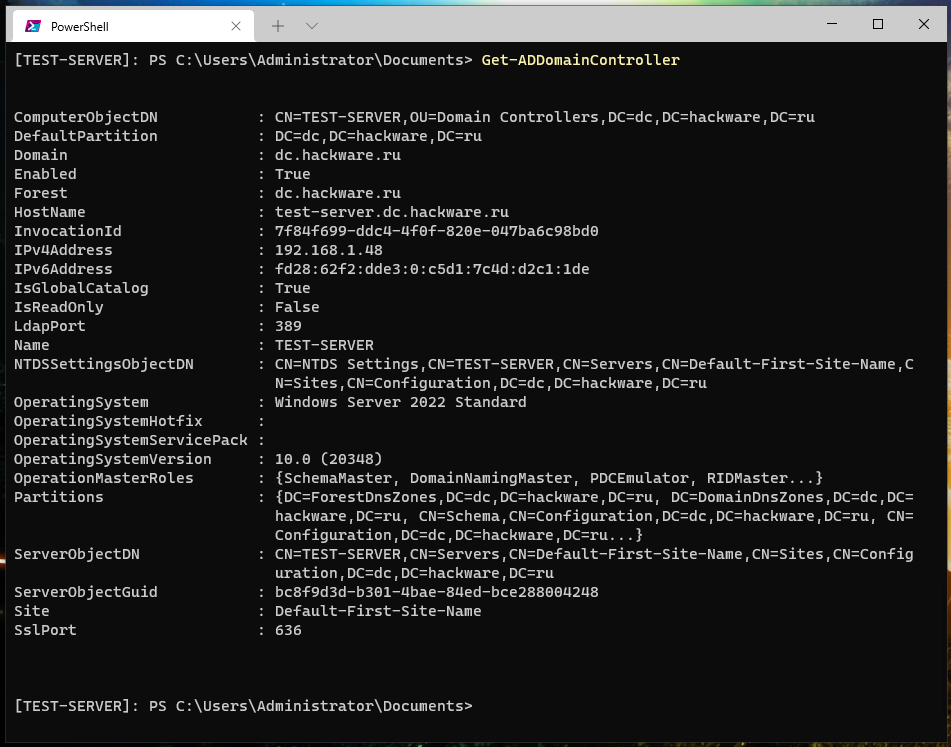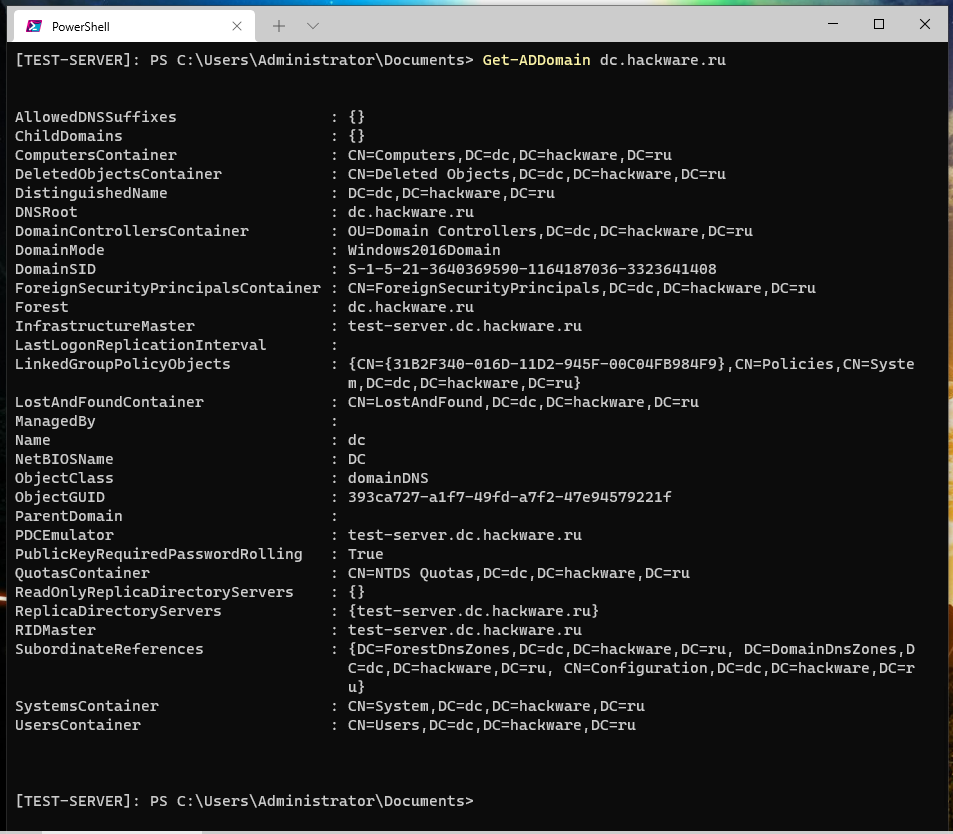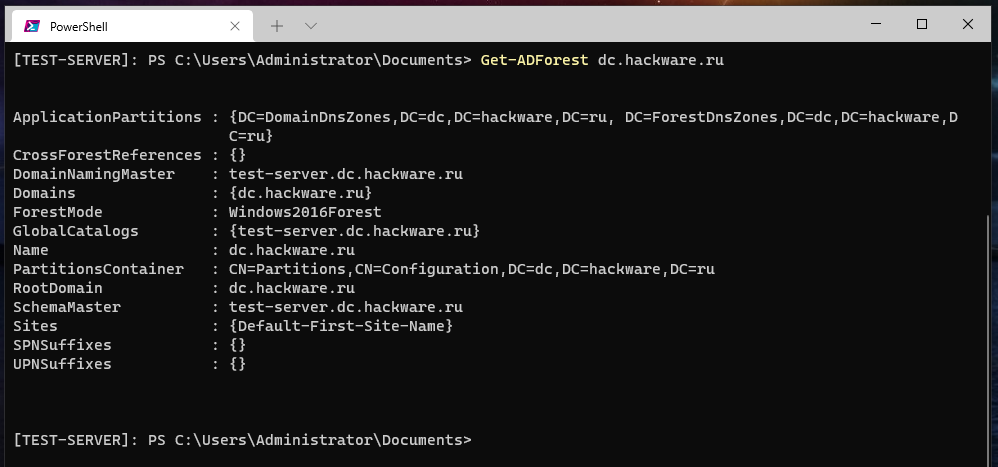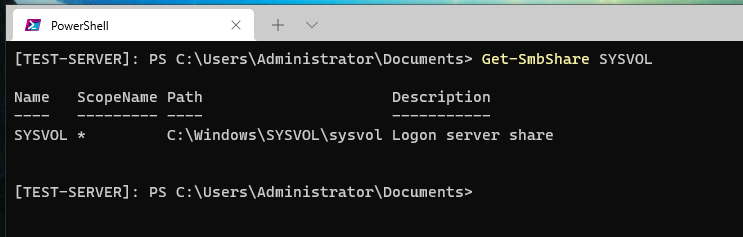Как установить Active Directory Domain Services с помощью PowerShell
Установить Active Directory Domain Services с помощью PowerShell можно как вводя команды непосредственно в консоль сервера, так и подключившись к нему удалённо. Это возможно при помощи средств PowerShell remoting (удалённого управления Windows PowerShell).
Все последующие действия применимы для Windows Server с графическим рабочим столом и Windows Server Core.
Подключаемся к серверу при помощи команды вида:
Enter-PSSession -ComputerName ИМЯ_СЕРВЕРА -Credential ИМЯ_СЕРВЕРА\Administrator
Например, имя сервера TEST-SERVER, тогда команда следующая:
Enter-PSSession -ComputerName TEST-SERVER -Credential TEST-SERVER\Administrator
Если вы используете PowerShell 5, то будет показано такое окно для ввода пароля учётной записи администратора удалённого компьютера:
Если вы используете последние версии PowerShell, то пароль вводится прямо в приглашение командной строки.
Обратите внимание, что изменилось приглашение командной строки. Было
PS C:\Users\MiAl>
стало
[TEST-SERVER]: PS C:\Users\Administrator\Documents>
Если вы пользователь Linux, то Enter-PSSession это примерно как SSH. То есть теперь мы находимся в командной строке удалённого компьютера и все запускаемые команды будут выполнять на удалённом сервере, а не на локальном системе.
Теперь можно приступить к установке роли «Active Directory Domain Services».
Install-WindowsFeature -Name AD-Domain-Services -IncludeManagementTools
Началась установка выбранной роли и необходимых для неё компонентов.
Для того чтобы повысить роль сервера до уровня контроллера домена выполняем команду:
Install-ADDSForest -DomainName "dc.hackware.ru" -CreateDnsDelegation:$false -DatabasePath "C:\Windows\NTDS" -DomainMode "7" -DomainNetbiosName "DC" -ForestMode "7" -InstallDns:$true -LogPath "C:\Windows\NTDS" -NoRebootOnCompletion:$True -SysvolPath "C:\Windows\SYSVOL" -Force:$true
Обратите внимание на опции:
- -DomainName "dc.hackware.ru"
- -DomainNetbiosName "DC"
В них устанавливается имя контроллера доменов и имя NetBios. Замените их на собственные значения.
Смотрите также: NetBIOS: что это, как работает и как проверить
В приглашении командной строки укажите пароль для DSRM (Directory Service Restore Mode — режим восстановления службы каталога), который называется здесь SafeModeAdministratorPassword, и нажмите «Enter».
Подтверждаем пароль и нажимаем «Enter».
Начался процесс повышения роли сервера до уровня контроллера домена.
Повышение роли сервера до уровня контроллера домена завершено.
Перезагрузим компьютер:
Restart-Computer -Force
Опять подключимся к удалённому компьютеру, чтобы проверить успешность установки. Обратите внимание, что предыдущая команда, с помощью которой мы успешно подключились к серверу, больше не работает, поскольку хотя я и обозначил имя пользователя как «ИМЯ_СЕРВЕРА\Administrator», на самом деле это всё-таки «РАБОЧАЯ_ГРУППА\Administrator». РАБОЧАЯ_ГРУППА совпадает с ИМЕНЕМ_СЕРВЕРА, поэтому я не стал вас путать раньше времени.
Но теперь сервер является частью не рабочей группы, а частью домена, поэтому команда для подключения должна выглядеть так:
Enter-PSSession -ComputerName ИМЯ_СЕРВЕРА -Credential ДОМЕН\Administrator
Например:
Enter-PSSession -ComputerName TEST-SERVER -Credential dc.hackware.ru\Administrator
Подключение к серверу установленно.
Проверим статус служб необходимых для работы контроллера домена с помощью команды:
Get-Service adws,kdc,netlogon,dns
Смотрите также: Как управлять службами в Windows
Службы необходимые для работы контроллера домена запущены.
Для просмотра детальной информации о конфигурации контроллера домена используйте командлет Get-ADDomainController:
Get-ADDomainController
Для просмотра детальной информации о домене Active Directory можно выполнить команду:
Get-ADDomain dc.hackware.ru
Для просмотра детальной информации о лесе Active Directory можно выполнить команду:
Get-ADForest dc.hackware.ru
Для проверки доступности общей папки «SYSVOL» можно выполнить команду:
Get-SmbShare SYSVOL
Общая папка «SYSVOL» доступна. Она используется для предоставления клиентам параметров групповой политики и сценариев входа и выхода в систему.
Возвращаемся на рабочую станцию (отключаем удалённую сессию PowerShell):
exit
Связанные статьи:
- Как установить и использовать Модуль Active Directory для Windows PowerShell (78.7%)
- Снижение уровня контроллеров домена в Windows Server в PowerShell и графическом интерфейсе (74.4%)
- Как настроить Windows Server 2022 с помощью PowerShell (65%)
- Управление ролями и функциями Windows Server с помощью PowerShell (58.6%)
- Get-ADDomainController: получение информации о контроллерах домена через PowerShell (58.6%)
- Как добавить компьютер в рабочую группу и выйти из домена в PowerShell (RANDOM - 50%)