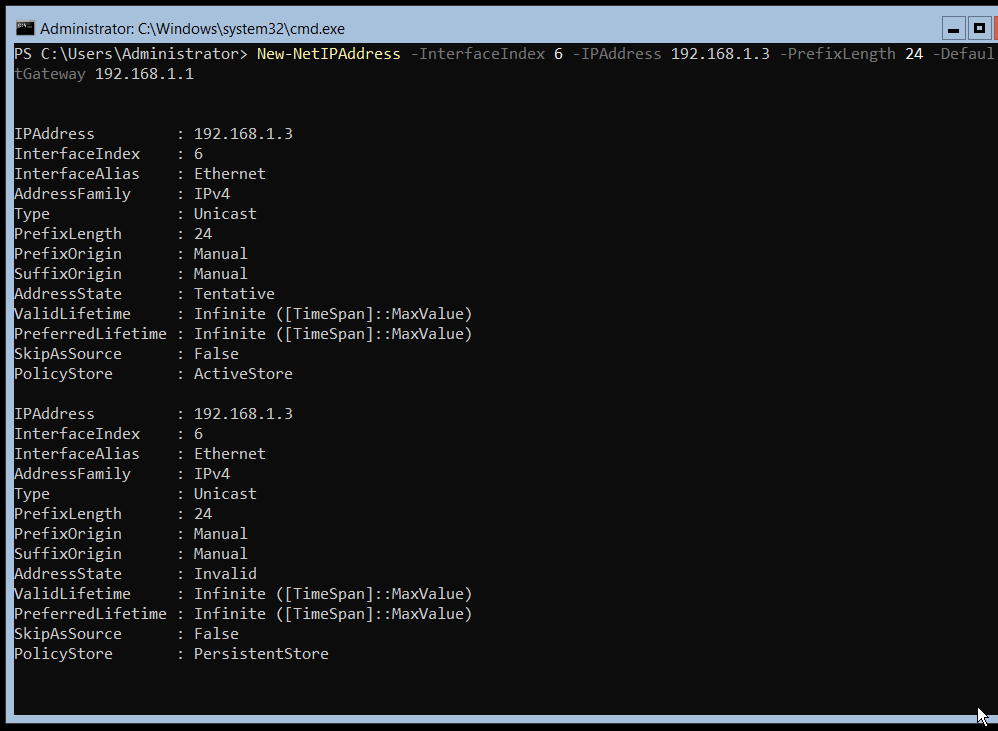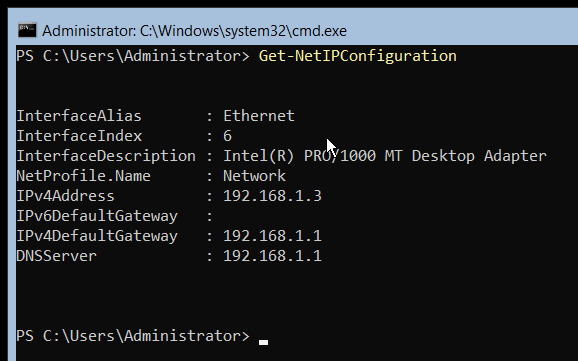Как настроить Windows Server 2022 с помощью PowerShell
В этой заметке рассмотрим, как настроить Windows Server Core в PowerShell. В командной строке также можно настроить и Windows Server с графическим рабочим столом. Будет показано, как изменить имя компьютера, установить статичный IP адрес, настроить DNS сервера и перезагрузить компьютер.
Рассмотрим несколько команд PowerShell для настройки и управления сервером. Их можно выполнять как непосредственно сидя перед компьютером, так и удалённо.
Следующая команда присвоит серверу новое имя (server-core-1) и перезагрузит его, чтобы изменения вступили в силу:
Rename-Computer -NewName server-core-1 -Restart
Обычно для сервера требуется, чтобы он имел статический IP-адрес адрес, вместе с его настройкой нужно установить маску подсети, шлюз и адрес сервера DNS.
Чтобы настроить сетевой интерфейс нужно узнать его индекс:
Get-NetIPAddress
Вы можете использовать следующую команду для более удобного представления информации:
Get-NetIPAddress | Format-Table
На скриншоте видно, что интересующий нас сетевой интерфейс имеет индекс «6». Он единственный является реальным интерфейсом, остальные являются программными (виртуальными) псевдо интерфейсами.
Дополнительно вы можете выполнить сортировку по номеру индекса интерфейса:
Get-NetIPAddress | Sort-Object -Property InterfaceIndex | Format-Table
В качестве примера серверу будет присвоен IP адрес 192.168.1.3, маска подсети 255.255.255.0 (/24) и шлюз 192.168.1.1. Обратите внимание, вы должны заранее понимать, как устроена ваша сеть и знать какие IP-адреса свободны.
Чтобы понимать маски и IP-адреса смотрите статью «IP адрес».
Следующая команда присвоит серверу, то есть сетевому интерфейсу с указанным индексом, IP-адрес, маску и шлюз:
New-NetIPAddress -InterfaceIndex 6 -IPAddress 192.168.1.3 -PrefixLength 24 -DefaultGateway 192.168.1.1
Обратите внимание, что командлет New-NetIPAddress будет корректно работать только при переходе с динамического (DHCP) на статический IP адрес. При смене статического IP адреса и других настроек сети с помощью New-NetIPAddress вы столкнётесь с ошибкой. Начать необходимо с удаления старых настроек, подробности об этом смотрите в статье «Как в PowerShell установить IP, маску сети, шлюз по умолчанию и DNS для сетевого интерфейса».
Убедимся, что настройки успешно применены:
Get-NetIPAddress | Format-Table
Смотрите также: Как настроить сетевой интерфейс на использование динамичного IP адреса (DHCP)
При желании вы можете установить настройки DNS сервера. Но эти настройки всё равно будут переписаны на IP-адрес текущего сервера, так как на нём будет присутствовать роль «DNS Server», которая устанавливается вместе с ролью «Active Directory Domain Services».
Если вы хотите указать один DNS сервер, то используйте команду вида:
Set-DnsClientServerAddress -InterfaceIndex 6 -ServerAddresses IP_DNS
Для указания двух DNS серверов используйте синтаксис:
Set-DnsClientServerAddress -InterfaceIndex ИНДЕКС_ИНТЕРФЕЙСА -ServerAddresses ("IP_DNS_1","IP_DNS_2")
Например:
Set-DnsClientServerAddress -InterfaceIndex ИНДЕКС_ИНТЕРФЕЙСА -ServerAddresses ("8.8.8.8","8.8.4.4")
Проверим, что серверу присвоен корректный IP-адрес, маска подсети, шлюз и адрес сервера DNS, с помощью команды:
Get-NetIPConfiguration
Серверу присвоен корректный IP-адрес, маска подсети, шлюз и адрес сервера DNS.
Смотрите также: Эквивалент IPConfig в PowerShell
Перезагрузить компьютер в PowerShell вы можете командой:
Restart-Computer
Пример команды перезагрузки удалённого компьютера с именем Win-Server-Core и пользователем Administrator:
Restart-Computer -ComputerName Win-Server-Core -Credential Administrator -Force
Подробности смотрите в статье: Как в PowerShell перезагрузить компьютер
Выключить компьютер в PowerShell вы можете командой:
Stop-Computer
Пример команды выключения удалённого компьютера с именем Win-Server-Core и пользователем Administrator:
Stop-Computer -ComputerName Win-Server-Core -Credential Administrator -Force
Подробности смотрите в статье: Как в PowerShell выключить компьютер
Связанные статьи:
- Как установить Active Directory Domain Services с помощью PowerShell (59.8%)
- Как установить и использовать Модуль Active Directory для Windows PowerShell (54.2%)
- Снижение уровня контроллеров домена в Windows Server в PowerShell и графическом интерфейсе (54.2%)
- Управление ролями и функциями Windows Server с помощью PowerShell (50%)
- Аналог Add-Computer в PowerShell 7 (50%)
- Устранение неполадок: групповая политика (GPO) не применяется (RANDOM - 50%)