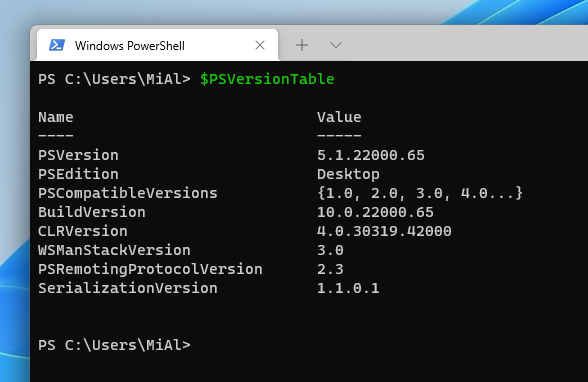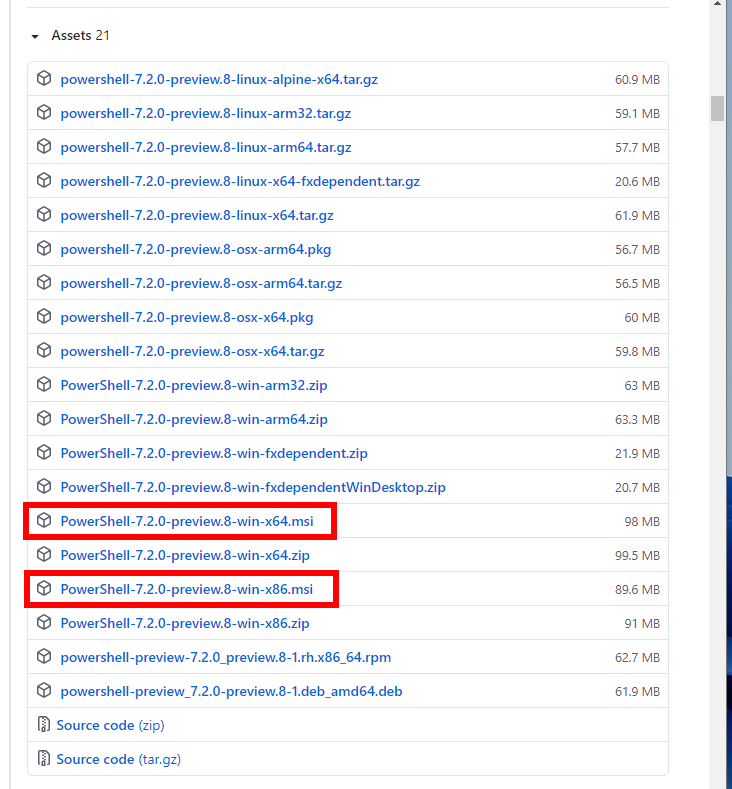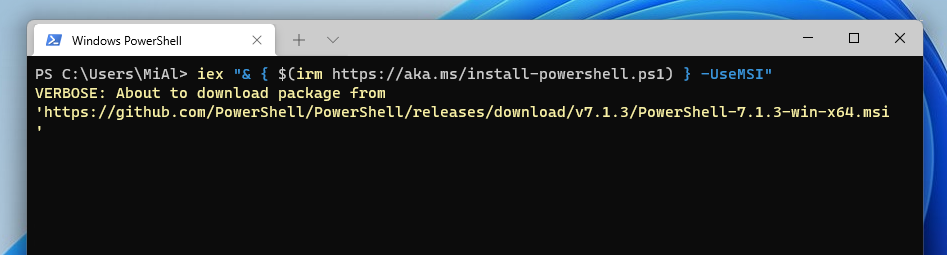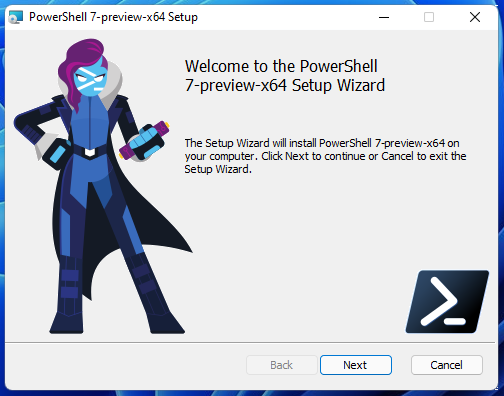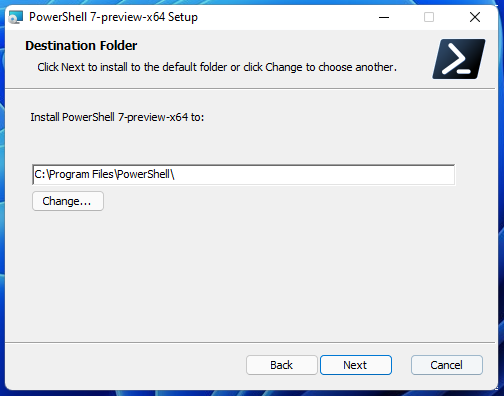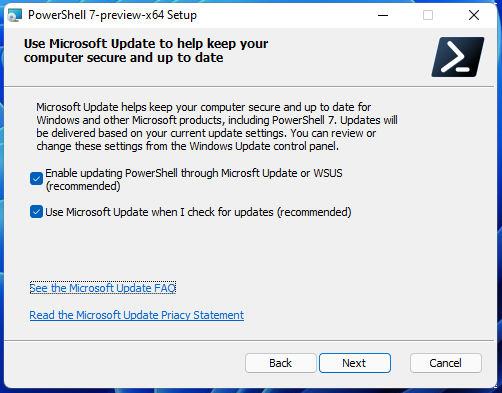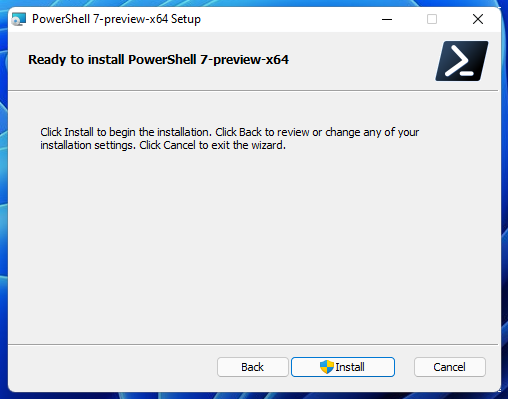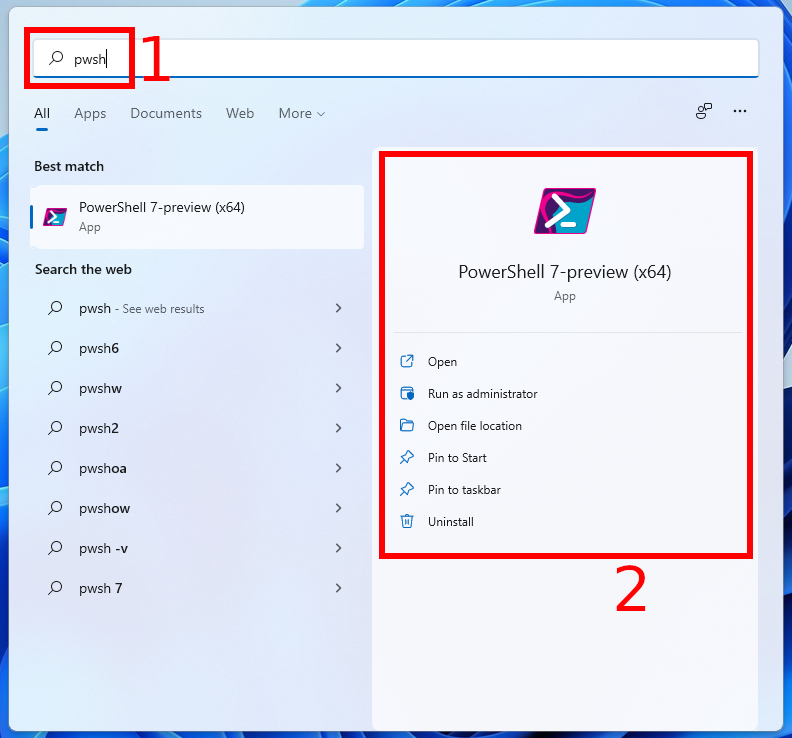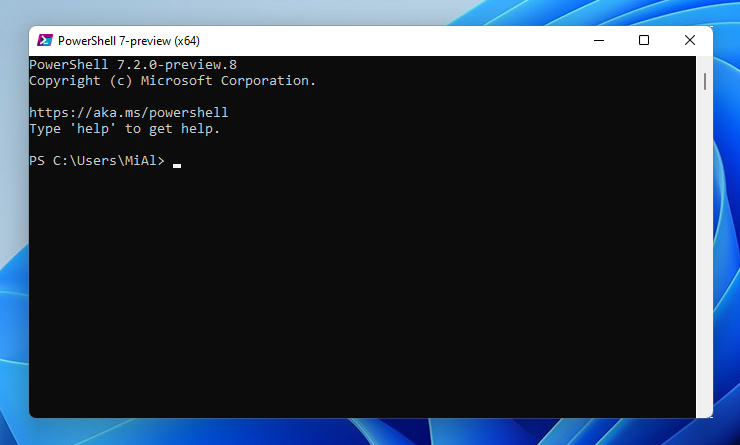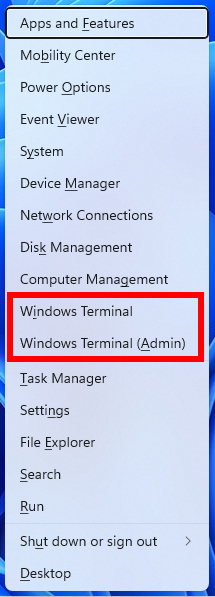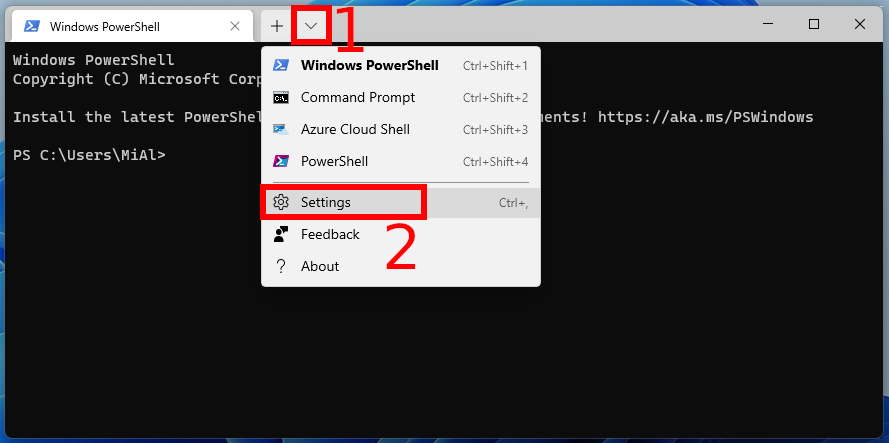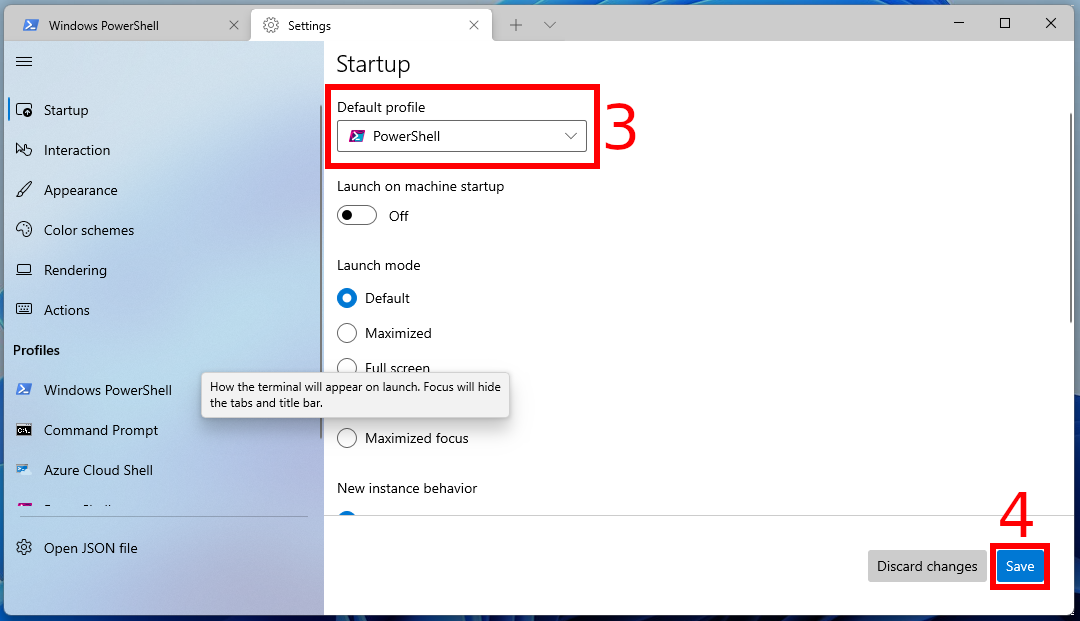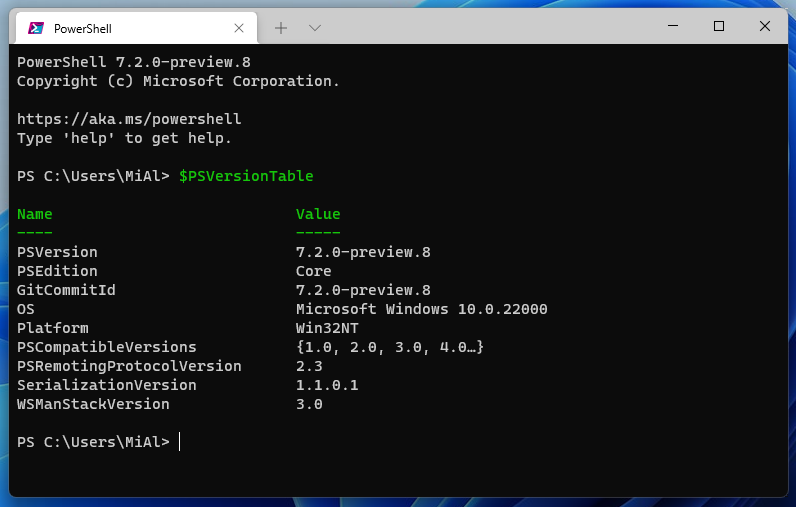Как установить PowerShell последней версии на Windows 11
Что нового в PowerShell 7
По умолчанию в Windows 10 и Windows 11 установлен PowerShell 5.1. В последние годы активно шло развитие новых версий PowerShell 7.*: 7.0, 7.1. В настоящее время развивается бета версия PowerShell 7.2
Посмотреть списки изменений PowerShell 6.* и PowerShell 7.* вы можете на этой странице: https://github.com/PowerShell/PowerShell/tree/master/CHANGELOG
Не смотря на бурное развитие седьмой версии PowerShell, в операционной системе Windows до сих пор по умолчанию установлена пятая версия PowerShell. Даже в новейшей Windows 11 установлен PowerShell 5.
PowerShell 7 доступен для Windows, macOS и Linux. Мы покажем вам, как установить его на Windows 11.
Обратите внимание, что на сегодняшний день PowerShell 7 не заменяет PowerShell 5, то есть при установке PowerShell 7 в системе по-прежнему будет доступна и пятая версия.
Для PowerShell 7 часто выходят обновления, обновляться до последних версий PowerShell 7 вы можете теми же способами, которые показаны в данной статье.
Последнюю версию PowerShell 7 можно скачать двумя способами — перейти на страницу релизов и найти инстолятор PowerShell 7; либо воспользоваться скриптом для скачивания PowerShell 7 прямо в командной строке.
Где скачать PowerShell 7 (официальный сайт)
Первый метод, который мы рассмотрим, использует MSI-файл для установки PowerShell. Пакеты MSI работают почти идентично файлу EXE и позволяют устанавливать программу с использованием графического интерфейса пользователя. Это метод установки, который использует только необходимые и ключевые файлы. Все, что вам нужно сделать, - это дважды щёлкнуть по файлу, чтобы запустить мастер установки.
Чтобы загрузить пакет, запустите браузер и перейдите на страницу релизов PowerShell Github. Прокрутите вниз до раздела «Assets» и найдите там файл MSI (PowerShell-*-win-x64.msi), чтобы загрузить его.
Обязательно выберите правильный пакет для вашей версии Windows, x64 для 64-разрядных или x86 для 32-разрядных систем.
При появлении запроса выберите место для загрузки и нажмите «Сохранить», чтобы начать загрузку.
После завершения загрузки перейдите в папку, в которой находится файл, и дважды щёлкните его, чтобы запустить установку.
Как скачать PowerShell 7 в командной строке
Разработчики PowerShell также создали скрипт, который можно вызывать непосредственно из PowerShell. Это однострочный командлет, который автоматически загружает и запускает мастер установки. Всё, что вам нужно сделать, это вставить фрагмент кода и нажать клавишу Enter.
Запустите PowerShell и скопируйте/вставьте в окно следующий командлет:
iex "& { $(irm https://aka.ms/install-powershell.ps1) } -UseMSI"
Нажмите клавишу Enter, и PowerShell запустит команду и начнёт загрузку.
Если вам любопытно, что именно делает указанная команда, то следующая запись может помочь вам разобраться:
Invoke-Expression "& { $(Invoke-RestMethod https://aka.ms/install-powershell.ps1) } -UseMSI"
То есть на первом этапе команда скачивает файл https://aka.ms/install-powershell.ps1, а затем запускает его.
Установщик PowerShell 7
Когда откроется мастер установки, нажмите «Next», чтобы установить PowerShell 7.
На следующем экране выберите папку, где будут размещены файлы PowerShell 7 и нажмите «Next»:
Затем вы решаете, какие дополнительные функции включить при установке. Вы можете включить или отключить следующие пять параметров:
- Add PowerShell to Path Environment Variable: добавляет PowerShell в переменную среды Windows Path и позволяет вызывать PowerShell из любой другой оболочки или терминала.
- Register Windows Event Logging Manifest: добавляет PowerShell в манифест регистрации событий Windows и позволяет регистрировать события из экземпляра PowerShell.
- Enable PowerShell remoting: Включает возможность удалённого запуска команд на этой системе.
- Add ‘Open here’ context menus to Explorer: добавляет параметр в контекстное меню, вызываемое правой кнопкой мыши, который открывает экземпляр PowerShell в папке, которую вы щёлкнули.
- Add ‘Run with PowerShell 7-preview’ context menus for PowerShell files: добавляет параметр в контекстное меню, вызываемое правой кнопкой мыши, который для файлов PowerShell предлагает выполнить скрипт с помощью PowerShell 7.
Нажмите «Next» после выбора всех дополнительных функций, которые вы хотите.
На этом окне вы можете выбрать, хотите ли вы, чтобы PowerShell обновлялся с помощью службы обновления Windows. Вы по-прежнему можете обновлять PowerShell как вручную, так и вместе с обновлениями Windows.
Нажмите «Next» после выбора опций обновления.
Нажмите «Intall», чтобы начать установку. Появится приглашение UAC с запросом прав администратора для установки пакета. Нажмите «Да», чтобы продолжить.
После завершения работы мастера установки нажмите «Готово» для выхода.
Как открыть PowerShell 7
После завершения установки вы можете открыть PowerShell 7 несколькими способами.
Если вы выбрали параметры «Add PowerShell to Path Environment Variable» и «Add ‘Open here’ Context Menus to Explorer», вы можете ввести в командной строке
pwsh
или щёлкнуть правой кнопкой мыши любую папку и выбрать PowerShell 7 → Open here.
Однако одним из самых простых способов является ввод в строку поиска «pwsh». После этого нажмите Enter или кликните на иконке PowerShell мышкой. Здесь же вы можете запустить PowerShell 7 с правами Администратора.
Чтобы убедиться, что вы используете PowerShell 7, посмотрите на заголовок окна:
Для обновления справки выполните команду:
Update-Help
Если предыдущая команда завершилась ошибкой, то попробуйте обновить справку так:
Update-Help -UICulture en-US
Как сделать так, чтобы в Terminal по умолчанию использовался PowerShell 7
Командной строкой по умолчанию в Windows 11 стал Terminal.
Связанная статья: Доступен новый Windows Terminal — он потрясающий
Terminal — это красивая и функциональная программа, но даже после установки PowerShell 7, по умолчанию она использует PowerShell 5. Это можно легко изменить.
Для этого нажмите Win+x и выберите «Windows Terminal»:
Нажмите на кнопку в виде стрелочки вниз, которая находится правее имён окон и выберите в меню «Settings»:
В выпадающем меню «Default profile» выберите «PowerShell», затем нажмите «Save»:
Теперь Terminal будет использовать по умолчанию самую последнюю установленную версию Terminal.
Если вы хотите переключиться на PowerShell 5, то введите в командной строке:
powershell
Либо выберите соответствующую опцию при открытии новой вкладки:
Связанные статьи:
- Как проверить версию PowerShell в Windows 11 (100%)
- Ошибка 0x800702e4 при запуске `C:\Program Files\PowerShell\7-preview\pwsh.exe' (РЕШЕНО) (62.5%)
- Как установить PowerShell в Linux (50%)
- Как проверить, запущен ли скрипт PowerShell или терминал PowerShell от имени администратора? (РЕШЕНО) (50%)
- Как запустить PowerShell с правами администратора (50%)
- Как получить справку по командам PowerShell (RANDOM - 50%)